วิธีจับภาพหน้าจอ หรือ Print Screen บน Macbook และ iMac

คุณสามารถบันทึกภาพทั้งหน้าจอ หรือเพียงบางส่วนของหน้าจอ บน Macbook และ iMac ได้ง่ายๆ ดังนี้
วิธีการจับภาพหน้าจอทั้งหมดบน Macbook และ iMac

- หากต้องการจับภาพหน้าจอ ให้กดปุ่มจามในรูปด้านบนพร้อมกัน : Shift, Command และ 3
- หากคุณเห็นภาพขนาดย่อที่มุมของหน้าจอ ให้คลิกเพื่อแก้ไขภาพหน้าจอ หรือรอให้ภาพหน้าจอบันทึกลงบนเดสก์ท็อปของคุณ
วิธีบันทึกภาพบางส่วนของหน้าจอบน Macbook และ iMac

- กดปุ่มตามในรูปด้านบนพร้อมกัน : Shift, Command และ 4
- ลากรูป เพื่อเลือกพื้นที่หน้าจอที่จะบันทึก หากต้องการย้ายส่วนที่เลือก ให้กด Space bar ค้างไว้ขณะลาก หากต้องการยกเลิกการบันทึกภาพหน้าจอ ให้กดปุ่ม Esc (Escape)
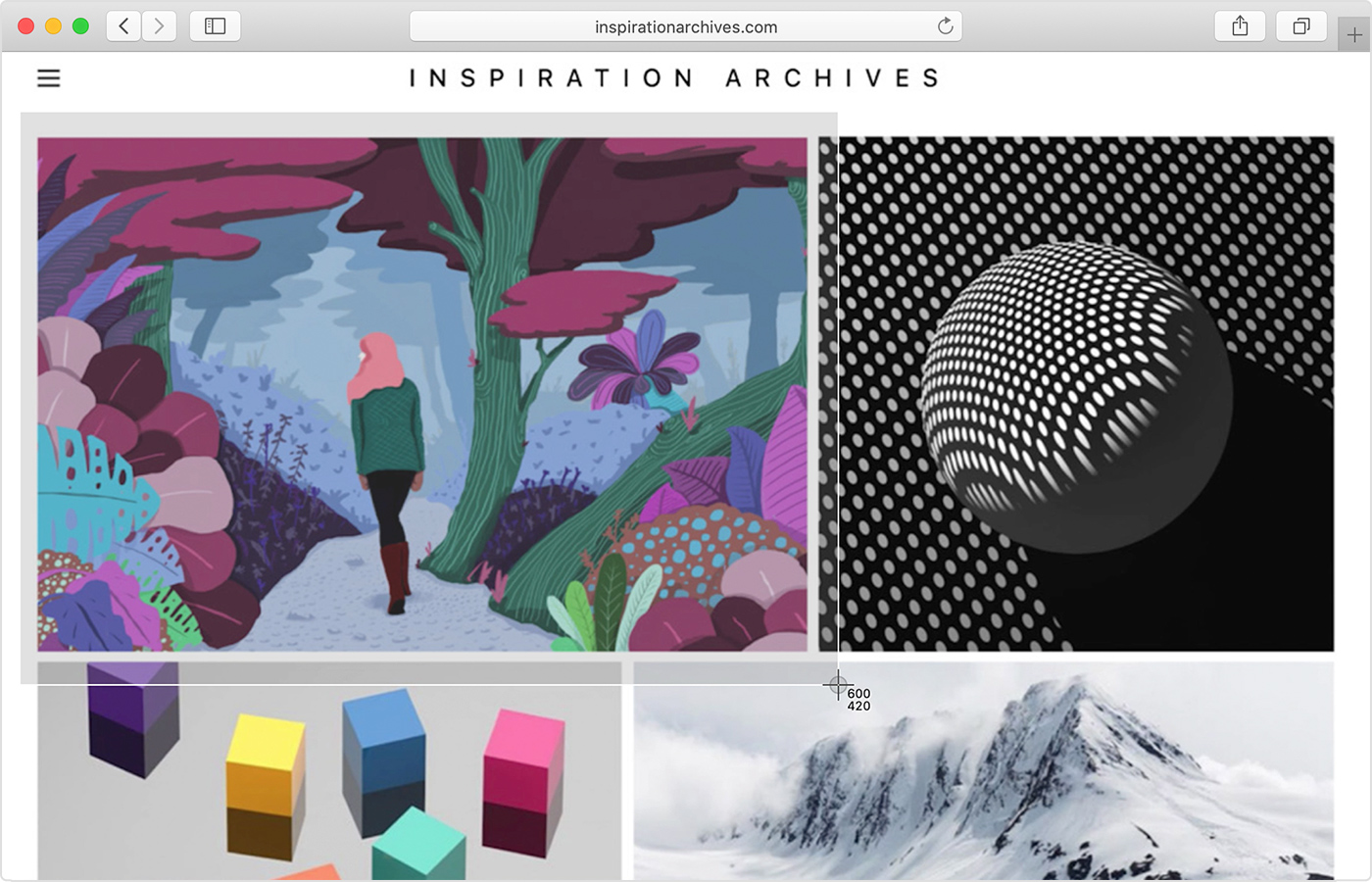
- หากต้องการการจับภาพหน้าจอ ให้ปล่อยเมาส์หรือปุ่ม Trackpad
- หากคุณเห็นภาพขนาดย่อที่มุมของหน้าจอ ให้คลิกเพื่อแก้ไขภาพหน้าจอ หรือรอให้ภาพหน้าจอบันทึกลงบนเดสก์ท็อปของคุณ
วิธีการจับภาพหน้าต่างหรือเมนูต่างๆ

- เปิดหน้าต่างหรือเมนูที่คุณต้องการบันทึก
- กดปุ่มตามในรูปด้านบนพร้อมกัน : Shift, Command, 4 และ Space bar ตัวชี้จะเปลี่ยนเป็นไอคอนกล้อง หากต้องการยกเลิกการบันทึกภาพหน้าจอ ให้กดปุ่ม Esc (Escape)
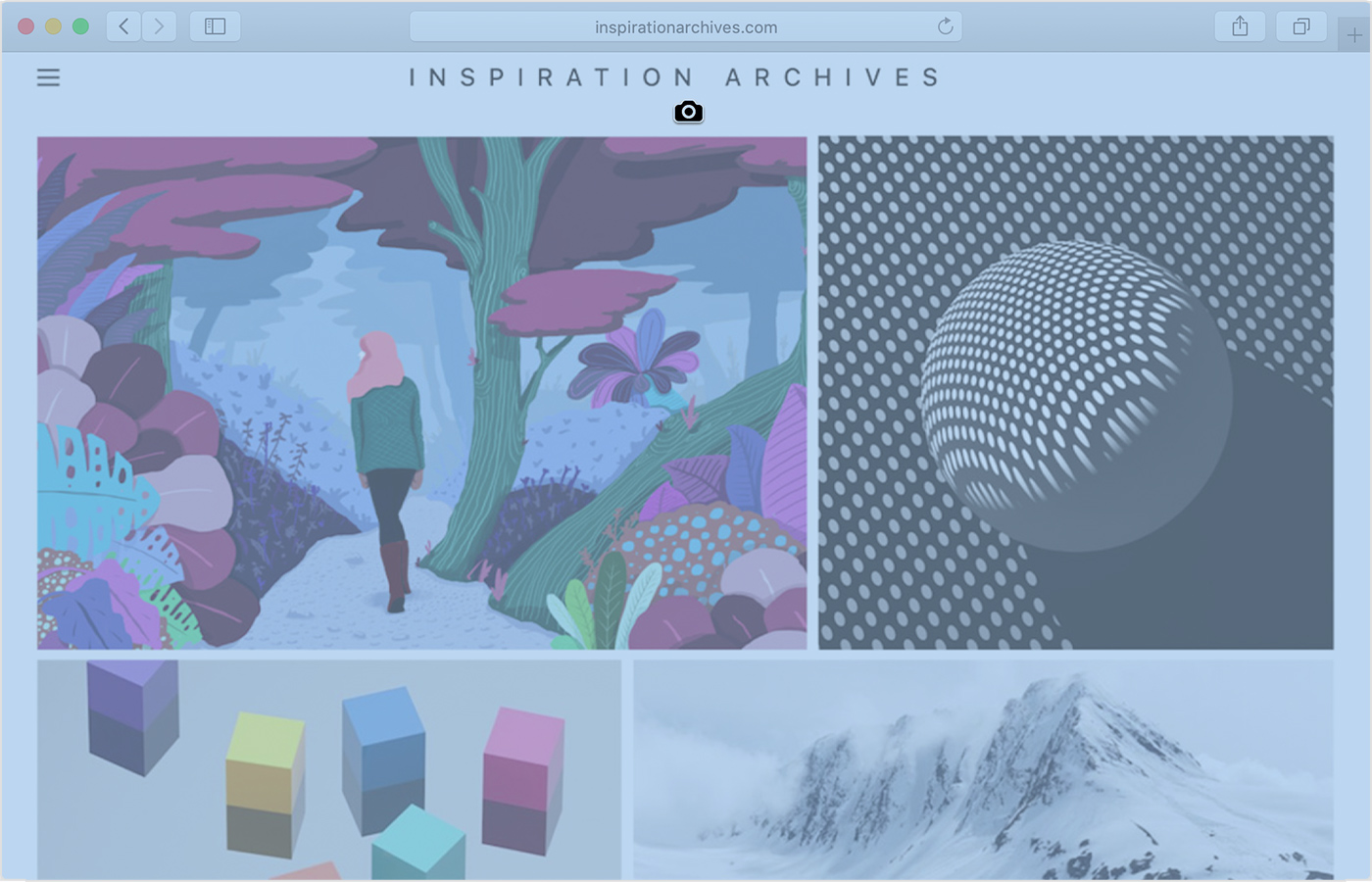
- คลิกที่หน้าต่างหรือเมนูเพื่อบันทึกภาพ หากต้องการไม่ไห้มีเงาของหน้าต่างติดมากับภาพหน้าจอ ให้กดปุ่ม Option ค้างไว้ขณะที่คลิก
- หากคุณเห็นภาพขนาดย่อที่มุมของหน้าจอ ให้คลิกเพื่อแก้ไขภาพหน้าจอ หรือรอให้ภาพหน้าจอบันทึกลงบนเดสก์ท็อปของคุณ
ตำแหน่งที่จัดเก็บภาพหน้าจอ
ตามค่าเริ่มต้น ภาพหน้าจอจะบันทึกลงบนเดสก์ท็อปของคุณด้วยชื่อ “Screen Shot [วันที่] at [เวลา].png“
ใน macOS Mojave หรือใหม่กว่า คุณสามารถเปลี่ยนตำแหน่งเริ่มต้นสำหรับการบันทึกภาพหน้าจอได้จากเมนูตัวเลือกในแอพภาพหน้าจอ คุณยังสามารถลากภาพย่อไปยังโฟลเดอร์หรือเอกสารได้ด้วย
เกาะติดข่าวสารการตลาดออนไลน์ เทคนิคการโปรโมทโฆษณา
แค่กดเป็นเพื่อนกับ ไลน์ @inDigital ที่นี่
Fanpage : INdigital การตลาดออนไลน์
ที่มา : apple
